Demo.WiQQi - Tutorial
Wie gehe ich meine ersten Schritte in WiQQi?
Dieses Tutorial gibt einen ersten Überblick. Klicken Sie in der Anwendung auf das Symbol "" um den jeweiligen Inhalt in einem neuen Fenster zu öffnen. Das ist für die Arbeit bequemer.
Begriffsklärung
Im Backend arbeiten wir Beratenden zusammen.
- Frontend: Das Frontend (wiqqi.de) umfass alles, was (nicht angemeldete) Nutzende auf WiQQi sehen und nutzen können. Im Kern geht es hier darum, Wissen und Informationen abzurufen.
- Backend: Das Backend (admin.wiqqi.de) umfasst all das, was angemeldete Nutzende auf WiQQi sehen und nutzen können. Im Kern geht es hier darum, Wissen und Informationen beizutragen.
Stand: Juni 2022
Wissensbausteine im Demo-Modul
- Lösungen: Dokumentieren aktuell vorwiegend gegenständliche Technik. Künftig aber auch Handlungstechniken (Handlungskonzepte, Tipps & Tricks)
- Hersteller/Adressen: Dokumentieren gegenwärtig vorwiegend Herstelleradressen, zunehmend aber auch Standorte der Beratung und künftig auch Vertreibs- bzw. Händleradressen.
- Lösungsansätze: Bündeln Lösungen, die funktional bzw. begrifflich ähnlich sind. Über diesen Mechanismus können Ähnlichkeiten und Unterschiede bewusst gemacht werden.
- Fälle: Die Beratung im konkreten Einzelfall ist der Anlass, aus dem weitere Lösungen oder Lösungsansätze in die WiQQi-Datenbank aufgenommen werden. Ziel von WiQQi ist es, ähnliche Fälle systematisch zu vergleichen, um die Schlüsselelemente für die Erfüllung von Bedarfen auszuweisen und damit einen Beitrag zum Wirkungswissen in der Beratung zu leisten.
Wissensbausteine (Abo)
- Kriterien (in Entwicklung): Kriterien bündeln Erfahrungswissen und beschreiben sowohl den Bedarf als auch die Lösungen. Die Idealtypische Lösung erfüllt alle Kriterien, die der Bedarf erfordert. Kriterien ermöglichen es, subjektive Eindrücke systematisch zu überprüfen und zu beweisen oder zu widerlegen und damit in Evidenz zu überführen.
- Terminbezogene Wissensbausteine
- Events: Terminbezogene Kalendereinträge, Veranstaltungen oder Dokumentationen.
- Studien: Informationen und Einladungen zu Studien im Themenfeld Pflege & Technik, die über einen bestimmten Zeitraum gültig sind.
- News: Nachrichten mit Aktualitätsbezug
- Dokumentarische Wissensbausteine
- Beitrag: Dokumentation, wie etwas gemacht wurde (ohne Empfehlungs/Anleitungscharakter)
- Tutorial: Anleitung, wie etwas gemacht werden kann (mit Anleitungscharakter)
- FAQ: Häufig gestellte Fragen zu WiQQi
Wissensbündel (Abo)
- Seite: Bündelt verschiedene Wissensbausteine (thematisch offen)
- Thema: Bündelt verschiedene Wissensbausteine zu einem Phänomen oder Themenbereich der Beratung.
Technische Wissensformate
- Aside: Steuert Inhalte für WiQQi-Plattformen
- HTML: Beinhaltet Code für spezielle Situationen.
- Publikation: Für Wissenschaftliche Publikationen.
- Rundgang 360°: Für 360°-Rudngänge
Erste Schritte im Backend
- Die Login-Seite ist admin.wiqqi.de
- Die Login-Daten sind personengebunden - bitte geben Sie diese nicht weiter.
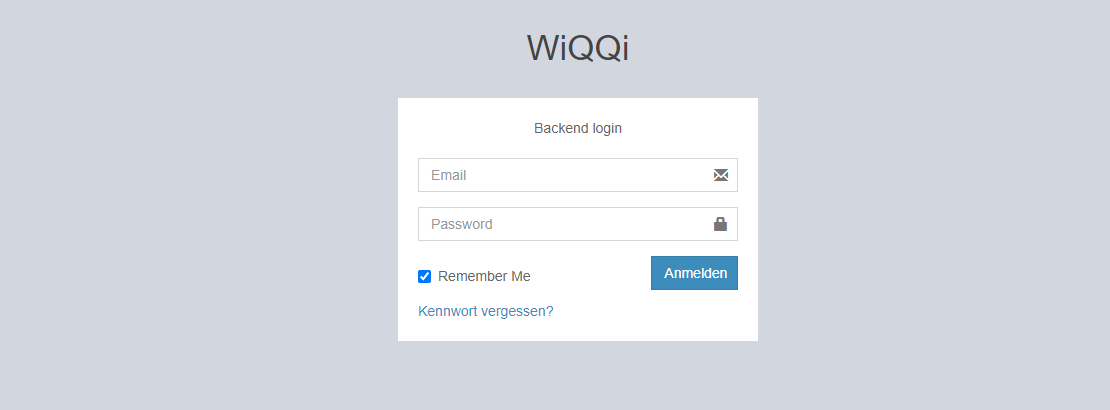
Stand: 23.04.2022 - Version 0.1
Wie komme ich an Zugangsdaten
In der aktuellen Konzeptions- und Entwicklungsarbeit nehmen wir die Ansprüche verschiedener Nutzergruppen auf und versuchen daraus, ein allparteiliches Gesamtkonzept zu entwickeln. Nehmen Sie formlos Kontakt zu mir (Josef Huber) auf, falls Sie Interesse an der Nutzung oder Weiterentwicklung von WiQQi haben.
Wie melde ich mich an?
- Öffnen Sie in Ihrem Browser https://admin.wiqqi.de/
- Melden Sie sich mit den an Sie Ihrer E-Mail-Adresse und Passwort an.
- Klicken Sie auf "Anmelden"
Was bedeutet "Remember Me"?
Beim Login haben Sie die Möglichkeit, ein Häkchen "Remember Me" zu setzen. Damit wird auf Ihrem Rechner ein Cookie gesetzt.
- Funktion: Sie werden automatisch eingeloggt, nachdem Sie admin.wiqqi.de aufrufen, auch wenn Sie den Browser bzw. den entsprechende Fenster geschlossen haben.
- Reichweite: Remember Me ersetzt lediglich das Anmelden - nicht jedoch das speichern von Inhalten oder der aktuellen Ansicht.
- Reichweite: Rmember Me wird deaktiviert, sobald Sie sich aus dem Backend abmelden. Das Cookie wird beim Ausloggen gelöscht.
- Grenzen:
- Nutzen Sie Remember Me nicht an Öffentlichen Rechnern - Andere würden sich damit auf Ihren Namen einloggen.
- Nutzen Sie Remember Me nicht auf Rechnern, die von Kollegen oder der Familie genutzt werden - Andere würden sich damit auf Ihren Namen einloggen.
Kennwort vergessen
Diese Funktion ist derzeit noch nicht aktiv.
WeiterlesenInhalte werden im zentralen Hauptfenster bzw. Optionsmenü (rechts) bearbeitet.
Der Aufbau im Backend gliedert sich in:
- Seitenmenü (links),
- Menüleiste (oben),
- Info- oder Optionsmenü (rechts)
- Hauptfenster (zentral)

① linkes Seitenmenü
Im Seitenmenü finden Sie die für Sie freigeschalteten Funktionen. Im Demo-Zugang sind für Sie die Grundfunktionen freigeschaltet, mit denen Sie entsprechendes anlegen können:
- Lösungen
- Lösungsansätze
- Fälle
- Hersteller
② obere Menüleiste
In der oberen Menüleiste finden Sie von links nach Rechts folgende Funktionen
- WiQQi führt Sie zurück zum Dashboard
- ☰ ("Burger-Menü"-Icon) Minimiert die Seitenleiste
- ⚡ Cache leeren löscht die Zwischenspeicher auf dem Server
- ? [Benutzer]
- Abmelden - Sie können Sich aus dem Backend abmelden
- Profil - Sie können das Kennwort und Profildaten verändern.
③ Hauptfenster
Im Hauptfenster sehen Sie den jeweils ausgewählten Inhalt Dieser besteht in der Regel aus:
- Inhalt oder Inhaltslisten: Konkrete Lösungen, Lösungsansätze, Fälle oder Herstelleradressen können einzeln angezeigt oder gesammelt aufgelistet werden.
- Options-Menü: Das Options-Menü ermöglicht neue Inhalte anzulegen und zu ordnen.
Sonderfall: Dashobard
Das Dashboard die Startseite im Backend und kommt ohne Options-Menü aus. Das Dashboard ist in Entwicklung. Hier sind künftig ggf. auch Instrumente der Kollaboration zu sehen.
- Bewertungen: ist aktuell noch nicht aktiv, weil wir die Kollaboration erst aufbauen.
- Mehrwert: Zeigt in der Regel mehr Lösungen/Fälle/Themen an, als auf dem Frontend zu sehen sind, weil auch Entwürfe sichtbar sind.
- Adressen: Listet die Anzahl der Adressen im System auf.
- Zuletzt bearbeitete Inhalte: Kann als Schnellzugriff zu den letzten Inhalten genutzt werden.
- Ihre Top 5 Inhalt-Typen: Listet Ihren Beitrag zu WiQQi in Zahlen auf.
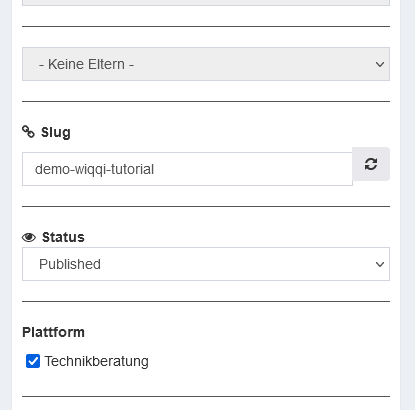
Aufbau des Options-Menüs
Mit dem Demo-Zugang sind einige Funktionen von WiQQi für Sie nicht von Bedeutung. Wir haben die wichtigen Punkte für Sie fett hervorgehoben.
- Dateipfad: Gibt Auskunft darüber, was im Hauptbildschirm angezeigt wird. (hier: Home > Content > Update "Demo.WiQQi - Tutorial")
- Zurück | Inhalt anlegen: Create New können Sie nutzen, wenn Sie z.B. viele Lösungen nacheinander anlegen möchten - das spart Klickwege.
- Bildansicht: zeigt Bild und Dateinamen des Verwendeten Bildes
- Typ: Auf Demo.WiQQi stehen ihnen nur die Typen "Lösungen", "Lösungsansätze", "Fälle" und "Hersteller" zur Verfügung
- Eltern: Einige Inhaltstypen können hierarchisch geordnet werden.
- URL-Endung: legt die individuelle URL-Endung fest.
- Status Sichtbarkeit: Auf demo.WiQQi.de haben Sie nur den Zugang zum Status "nicht gelistet" - d.h. Sie können Ihre Lösungen mit einem Direktlink teilen - aber sie werden nicht über die WiQQi-Suche gefunden. Sobald Sie eine eigene Plattform haben können die die Lösungen und Inhalt eigenverantwortlich veröffentlichen.
- Plattform: Auf demo.WiQQi.de haben Sie nur den Zugang zur Demo-Plattform.
- Schlagworte: Tags sind Suchbegriffe, mit denen Sie einen Inhalt zusätzlich zu den Standard-Suchalgorithmen verschlagworten können.
- Anlegen/Aktualisieren: Dieser Taste speichert Ihre Arbeit
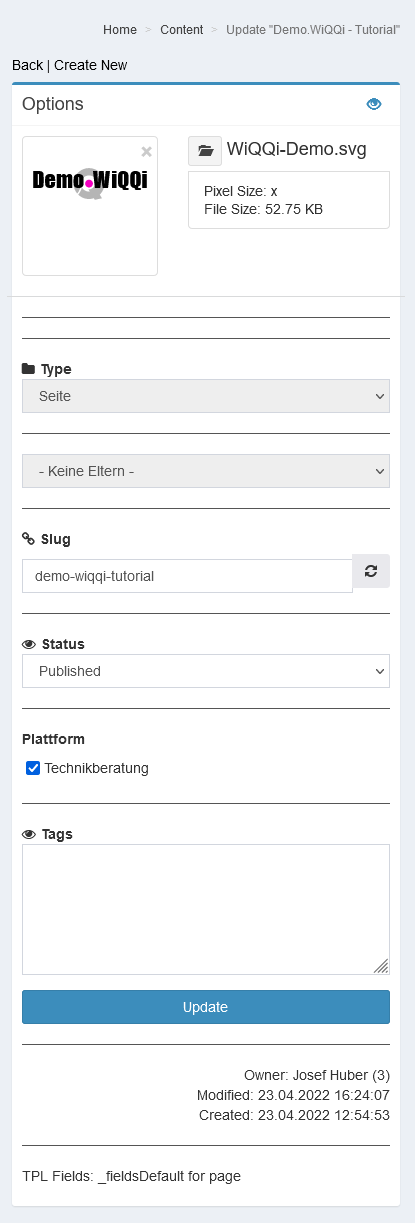
Grundbausteine: Lösungen, Hersteller und Lösungsansätze
1) Lösungen anlegen: Zum Einstieg in WiQQi empfehlen wir, zuerst Lösungen anzulegen. (Das ist zwar entgegen der Logik von WiQQi - es hilft aber, WiQQi besser zu verstehen, wenn wir vom Abschluss des Falles aus denken).
Eine Lösung wird in zwei Schritten angelegt und bei Bedarf in einem dritten erweitert:
- Lösung anlegen: Seitenmenü > Lösungen > Inhalt anlegen > Titel einfügen > Anlegen
- Grunddaten einpflegen: Weblink, Bild, Hersteller, (Lösungsansatz)
- Optional - weiterführende Informationen: Weiterführende Informationen können in der Lösung hinterlegt werden.
- Abschliessend: Aktualisieren
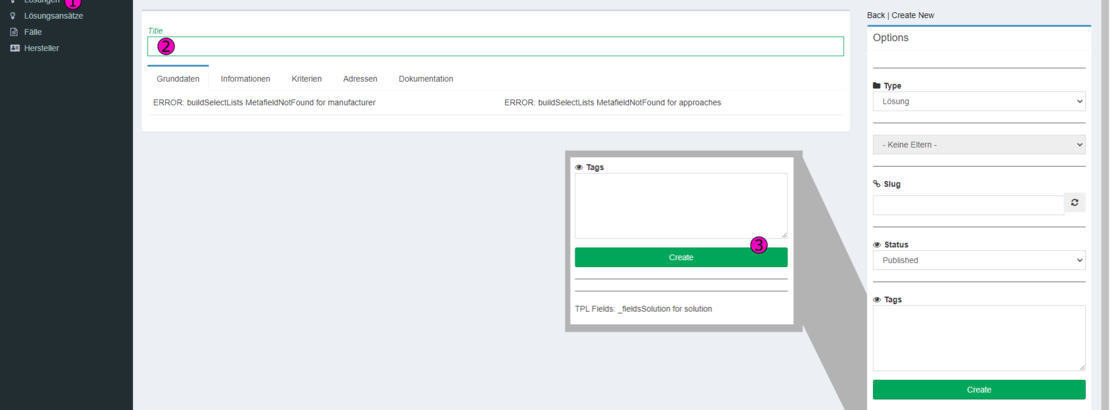
Prüfen, ob die Lösung bereits vorhanden ist
- Doppelte Datensätze können zu Verwirrungen führen - deshalb ist es gut, im Vorfeld zu prüfen, ob eine Lösung bereits in WiQQi vorhanden ist.
- Das geht am besten über die Suchfunktion auf WiQQi.de
① Lösung erstellen
- Im Seitenmenü (links) auf "Lösungen" klicken
- Zentral auf dem Bildschirm erscheint eine Liste bereits eingepflegter Lösungen
- Auch hier kann mit der Suchfunktion geprüft werden, ob die Lösung bereits eingepflegt ist.
- Es öffnet sich das Fenster "Create Content"
- Im Info-Menü (rechts) auf "Inhalt anlegen" klicken
② Titel eingeben
- Als Titel verwenden wir die Begriffe, die auch der Hersteller verwendet. So können Doppeleinträge in der Datenbank vermieden werden.
- Den Namen des Herstellers entfernen wir in der Regel (ausser das Produkt ist namensgleich mit dem Hersteller oder sehr viele Produkte tragen den gleichen Namen) - und verknüpfen den Hersteller bei den Grunddaten mit dem Produkt.
- Begriffe, die eher alternative Suchbegriffe als Produktbezeichnungen sind, entfernen wir und ergänzen Sie bei den Lösungsansätzen.
- Begriffe, die eher eine Produktbeschreibung als eine Produktbezeichnung sind, entfernen wir und fügen Sie der Beschreibung zu den Informationen
- Wann immer möglich verwenden wir die Copy & Paste Funktion, das schützt uns vor Abtippfehlern.
③ Anlegen
- Im "Options" Menü (rechts) auf "Anlegen" klicken, um die Lösung anzulegen.
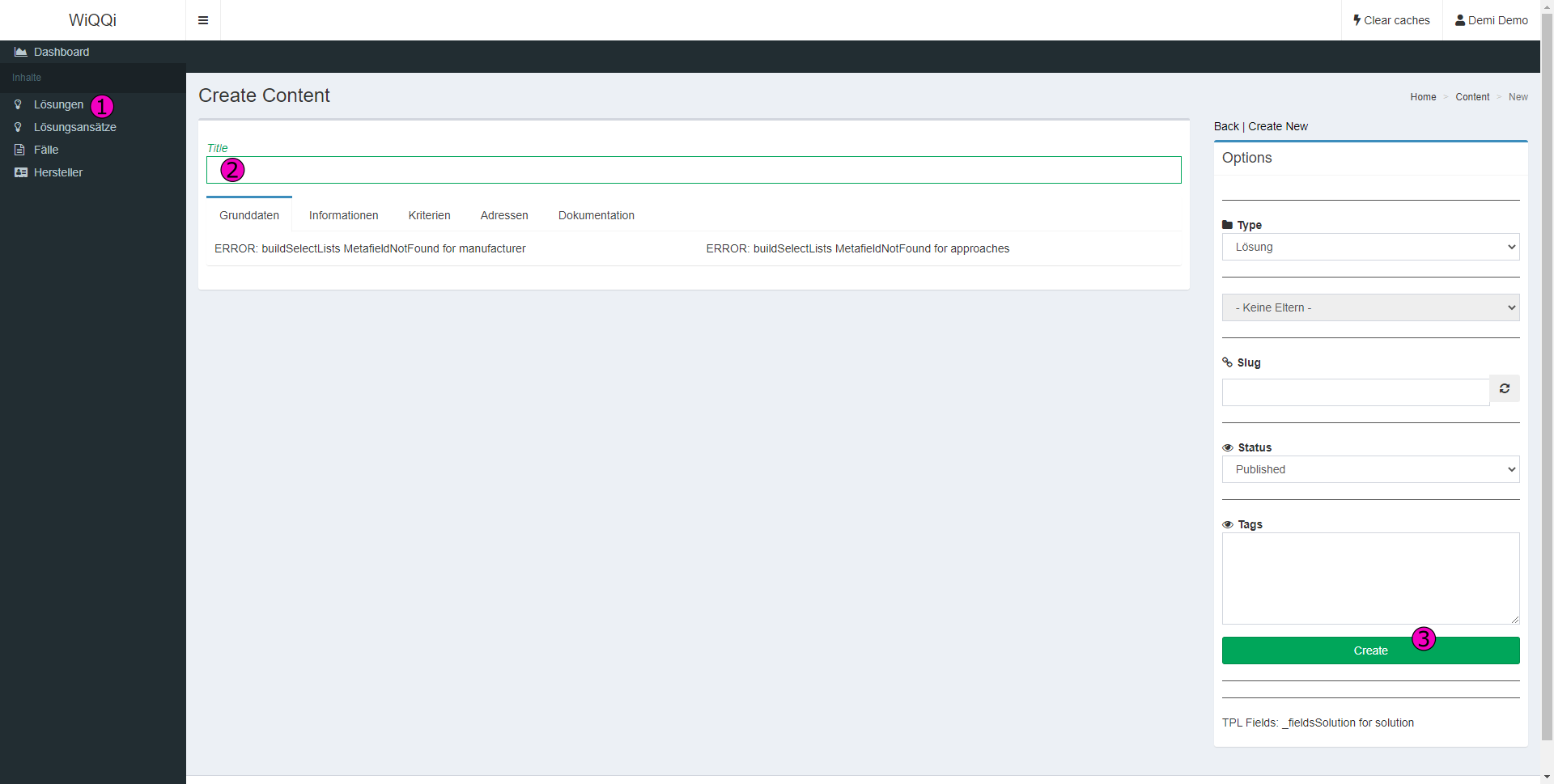
Mögliche Fehlermeldungen
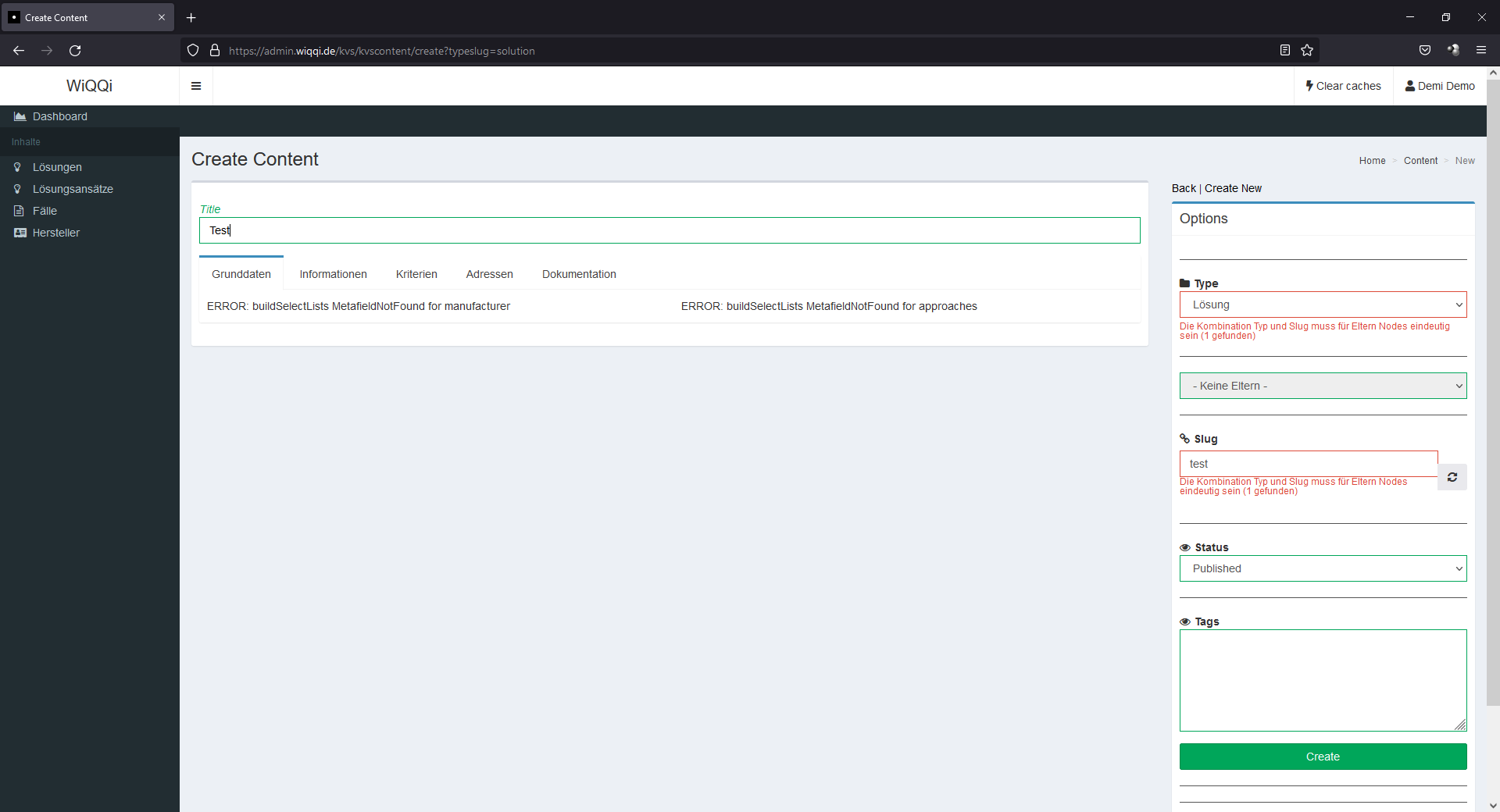
Wenn sich nach dem Klicken auf "Create" im Options-Menü die Felder "Type" und "Test" rot verfärben, ist der aus dem Titel generierte Slug (das ist ein Teil der URL) bereits vorhanden. Das kann zwei Ursachen haben:
- Eine andere Lösung hat den gleichen Namen
- Ergänzen Sie die URL-Endung, z.B. mit dem Namen des Herstellers oder einer fortlaufenden nummer
- Die Lösung ist bereits eingepflegt
- Jede Lösung hat einen "Ersteller", d.h. Sie können die Lösung gegebenenfalls nicht bearbeiten.
- Diesen Prozess müssen wir gemeinsam gestalten.
- Nehmen Sie Kontakt zu WiQQi auf, dann können wir gemeinsam lernen.
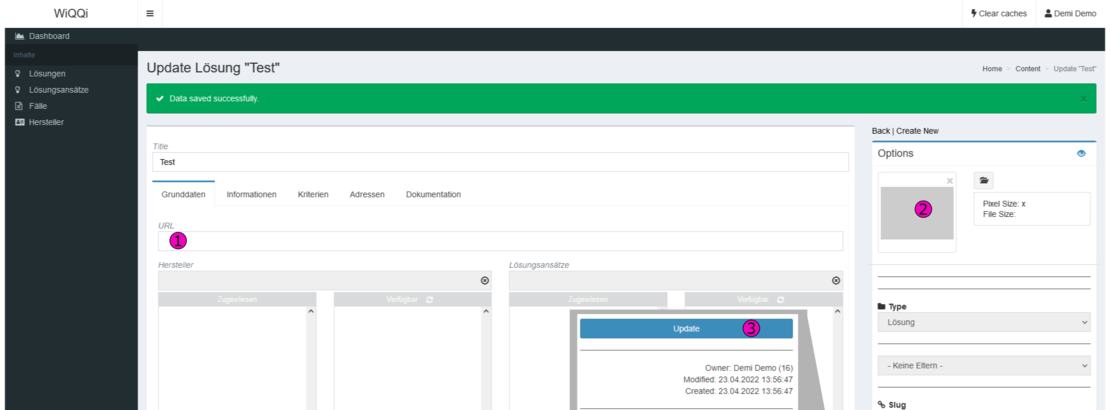
① URL - Weblink hinterlegen
- Produkt-Link auf der Herstellerwebsite: Kopieren Sie wenn möglich den Weblink des Produkts von der Herstellerwebsite in die URL
- Händler-Links: Wir versuchen Händler-Links zu vermeiden.
- Grundsätzlich bevorzugen wir in WiQQi Hersteller-Links, weil damit sowohl das Produkt als auch der Hersteller dokumentiert sind.
- Händler-Links können die Allparteilichkeit der Beratung gefährden, deshalb versuchen wir diese bisher noch zu vermeiden, auch wenn wir wissen, dass auch die Beschaffung und der Verweis auf eine konkrete Bezugsquelle immer auch Teil der Beratung ist oder sein kann. Deshalb ist es auch ein Entwicklungsziel von WiQQi, den Handel abzubilden. Sehr gerne natürlich in einer Form, die ökologisch und sozial nachhaltig ist.
- In Einzelfällen sind die Hersteller oder Inverkehrbringer aber auch nicht oder nur mit hohem Aufwand zu identifizieren. In diesem Fall oder falls aus anderen Gründen notwendig und sinnvoll kann der Händler-Link am Besten im Reiter "Informationen" als Weblink hinterlegt werden..
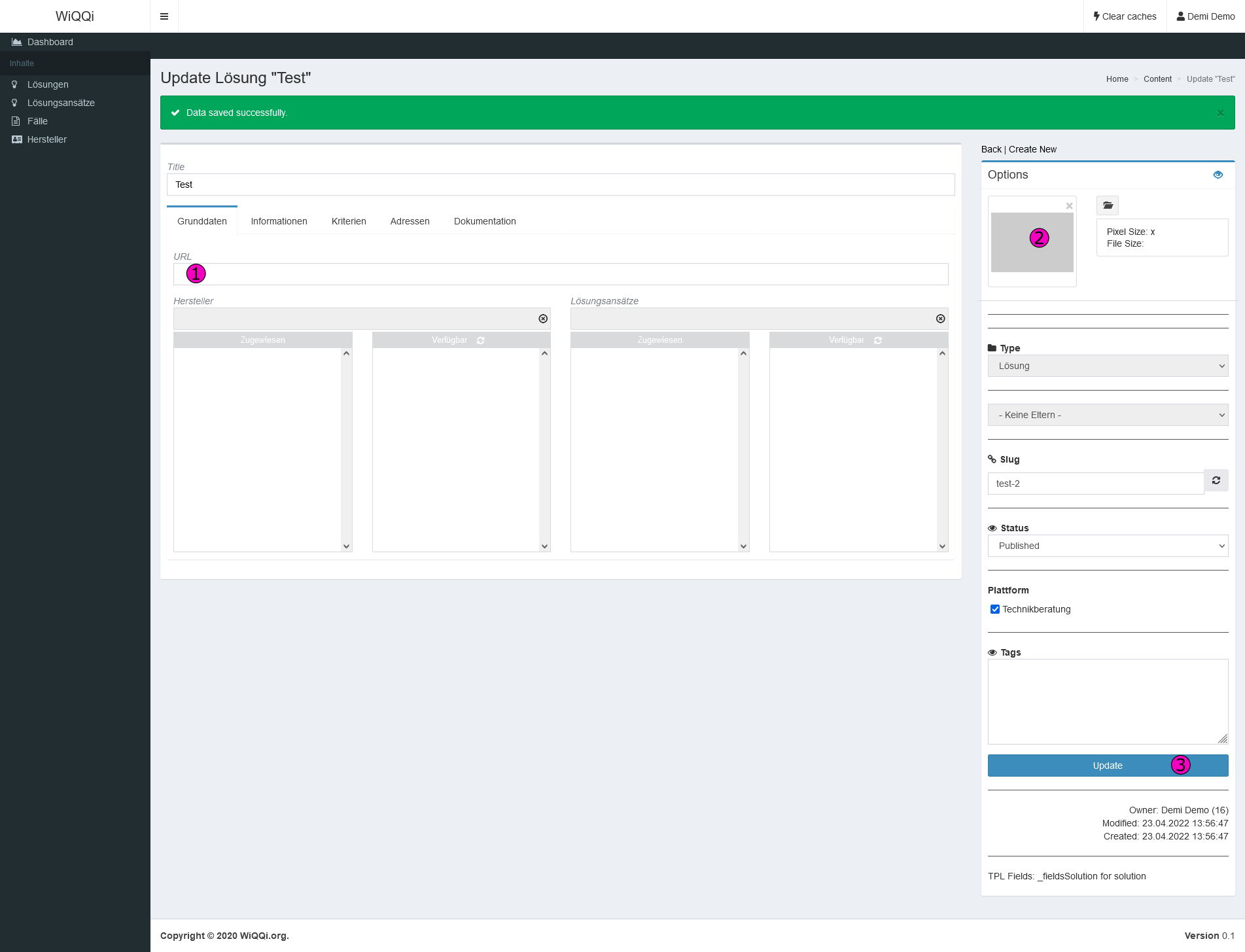

Häufig werden Links durch eine Referer-URL verlängert. Damit werden nicht nur unnötig viele Daten gespeichert und weitergegeben - der Link ist für uns Menschen auch schwieriger zu lesen. Für das Buch gibt es verschiedene Möglichkeiten für eine Verlinkung:
Händler-Link
- Ursprünglich verlinkt wurde: https://www.amazon.de/Hilfsmittel-Assistive-Technologien-Robotik-Selbstst%C3%A4ndigkeit-ebook/dp/B08GQBT88B/ref=sr_1_5?__mk_de_DE=%C3%85M%C3%85%C5%BD%C3%95%C3%91&dchild=1&keywords=barbara+klein+robotik&qid=1601967778&sr=8-5
- Zum gleichen Ergebnis führt: https://www.amazon.de/Hilfsmittel-Assistive-Technologien-Robotik-Selbstst%C3%A4ndigkeit-ebook/dp/B08GQBT88B
Hersteller-Link
- In der Deutschen Nationalbibliothek wird dieser Hersteller-Link-Angegeben: http://www.kohlhammer.de/wms/instances/KOB/appDE/nav_product.php?product=978-3-17-031247-0
- Der Hersteller leitet auf diesen Link weiter: https://shop.kohlhammer.de/hilfsmittel-assistive-technologien-und-robotik-31246.html#147=9
- Das Angehängte #147=9 verlinkt dabei auf eine Buchquelle und wird standardmässig auf =19 ergänzt, wenn es gelöscht wird: https://shop.kohlhammer.de/hilfsmittel-assistive-technologien-und-robotik-31246.html
Datenbank-Link
Bei Büchern geben wir bevorzugt den Datensatz der Deutschen Nationalbibliothek an - weil wir hier eine immer gleich bleibende Struktur führen, die auch den Herstellern bewusst ist - und sich der Link damit automatisch aktualisiert.
- Der Link der Suchanfrage ist dabei weniger geeignet: https://portal.dnb.de/opac/showFullRecord?currentResultId=%22hilfsmittel%22+and+%22robotik%22+and+%22barbara%22+and+%22klein%22%26any¤tPosition=0
- Wir verwenden den Datensatz-Link: https://d-nb.info/1217321861
② Bild hinterlegen
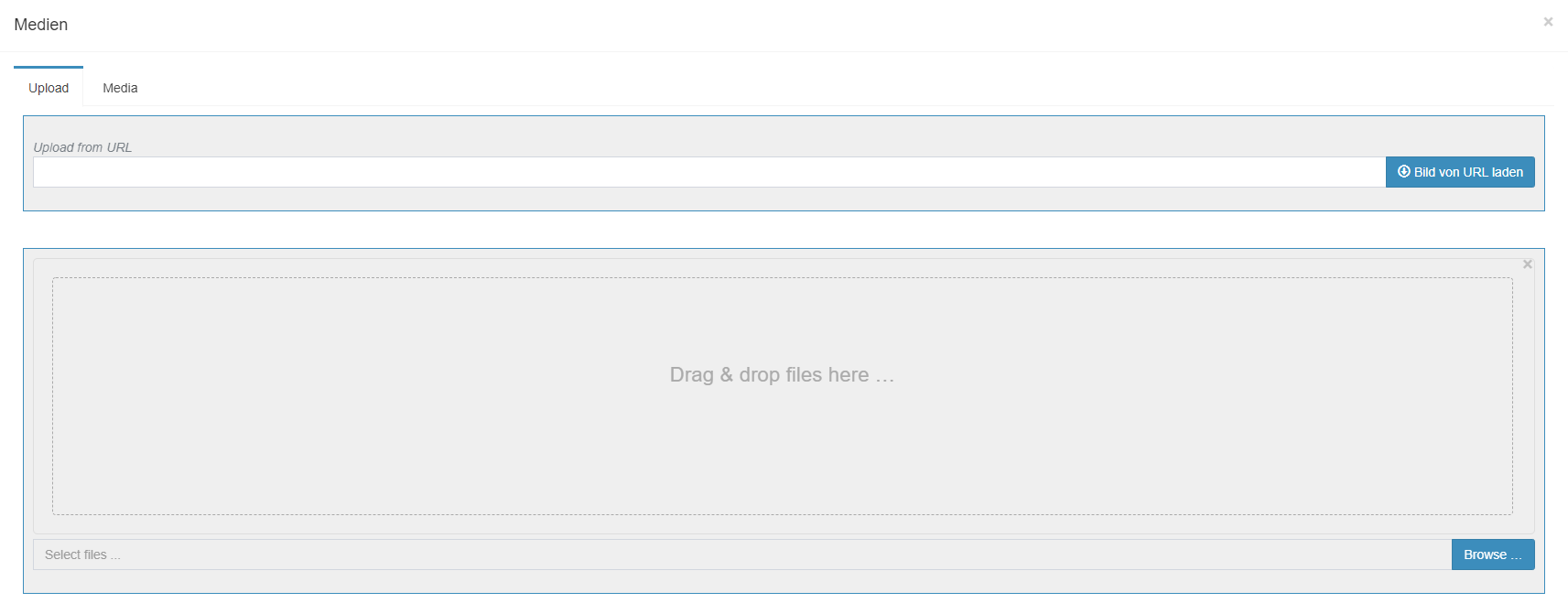
- Im Menü "Options" auf den Bilderrahmen Klicken
- Bild Hochladen:
- Drag & Drop
- Bild von der Hersteller-Website mit Drag & Drop in das so benannte Feld ziehen
- Auf "Upload Klicken
- Per URL
- Mit der rechten Maustaste auf das Bild auf der Hersteller-Website klicken
- Je nach Browser "Bildadresse Kopieren" oder ähnliches auswählen
- Kopierte URL in die URL-Zeile einfügen (STRG + V oder rechte maustaste --> Einfügen)
- Auf "Bild von URL laden" klicken
- Lokales Bild hochladen
- Auf "Browse" klicken
- Bildverzeichnis öffnen und Bild bzw. Bilder auswählen
- Auf Öffnen klicken
- Auf "Upload" klicken
- Drag & Drop
- In den Reiter "Media" wechseln
- Gewünschtes Bild auswählen
③ Update
Mit dem Klick auf "Update" speichern Sie das Bild und die Hinterlegte URL.
Hersteller
Ebenfalls zu den Grunddaten gehört die Verlinkung des Herstellers. Falls dieser noch nicht in WiQQi gelistet ist, muss er jedoch zuerst angelegt werden.
Fall der Hersteller vorhanden ist- Tippen Sie in das Suchfeld "Hersteller" den Namen des Herstellers ein.
- Beachten Sie: der Name des Herstellers und seine Umgangssprachliche Bezeichnung können deutlich voneinander abweichen!
- Tipp: Manchmal scheint es, als wäre der Hersteller nicht gelistet. Dann hilft es dem Browser, wenn der Cursor im Suchfeld mit den Cursor-Tasten von links nach rechts bewegt wird.
- Klicken Sie mit der Rechten Maustaste in der Menüliste auf "Hersteller" und je nach Browser auf "Link in neuem Tab öffnen"
- Legen Sie den Hersteller an (siehe entsprechendes Tutorial)
- Speichern Sie ggf. nochmals Ihre Lösung
- Klicken Sie in der oberen Menüzeile auf "Clear caches"
- Die Seite wird neu geladen und Sie finden den Hersteller jetzt in der Suche.
Lösungsansätze
Lösungsansätze bündeln ähnliche Lösungen. Entwicklungsziel ist es, die Lösung dem hinterlegten Lösungsansatz zuzuweisen.
- Stand 23.04.2022:
- Diese Funktion ist noch nicht umgesetzt.
- Im Moment muss der Lösungsansatz geöffnet werden und die Lösung dort zugeordnet werden.
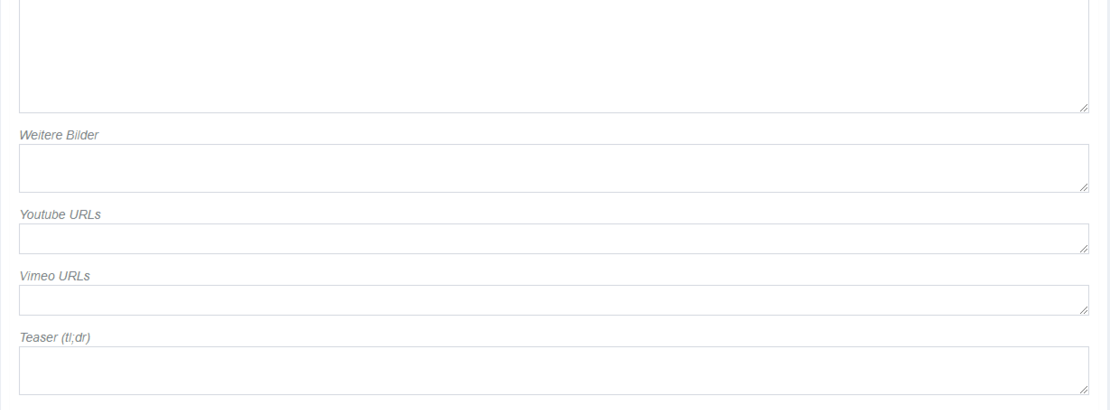
Informationen
- PDF: Ermöglicht es, PDF-Dateien (z.B. Handbücher, Zertifikate, Studien etc.) zu verlinken. Trennzeichen zwischen Beschreibung und URL ist eine Pipe "|# (Deutsche Tastatur: Alt Gr + >; Schweizer Tastatur: Alt Gr + 7) Beispiel:
- Handbuch | https:/....pdf
- Weblink: Ermöglicht es, Weblinks (z.B. Tutorials, FAQs, Produktrückrufe etc.) zu verlinken. Trennzeichen zwischen Beschreibung und URL ist eine Pipe "|# (Deutsche Tastatur: Alt Gr + >; Schweizer Tastatur: Alt Gr + 7) Beispiel:
- Produktrückruf | https:/....html
- Weitere Bilder: Ermöglicht es, Varianten oder Details darzustellen.
- Youtube URLs: Bettet YouTube-Videos ein, falls das zugelassen ist.
- Vimeo URLs: Bettet Vimeo-Videos ein, falls das zugelassen ist.
- Teaser (tl;dr): Liefert eine Kurzbeschreibung
- Beschreibung: ermöglicht zentrale Daten zu hinterlegen.
Kriterien
In Entwicklung: Wir wollen es ermöglichen, einer Lösung direkt Kriterien zuzuweisen, damit eine Lösung auch ausserhalb des Falls bewertet werden kann.
Adressen
In Entwicklung. Wir wollen darstellen,
- an welchem Beratungsstützpunkt eine Lösung verfügbar ist.
- wo ein Produkt gekauft werden kann.
Dokumentation
- Weitere Inhalte: Ermöglicht es, z.B. Tutorials oder Dokumentationen zu verlinken wie z.B. beim Meural Canvas
- Dokumentation: ermöglicht es, Inhalte festzuhalten - Dieses Feld wird künftig ausgegeben (aktuell aber noch nicht)
- Memo: Ermöglicht es, Notizen und Gedanken festzuhalten, die nur für WiQQi-Partner sichtbar sind.
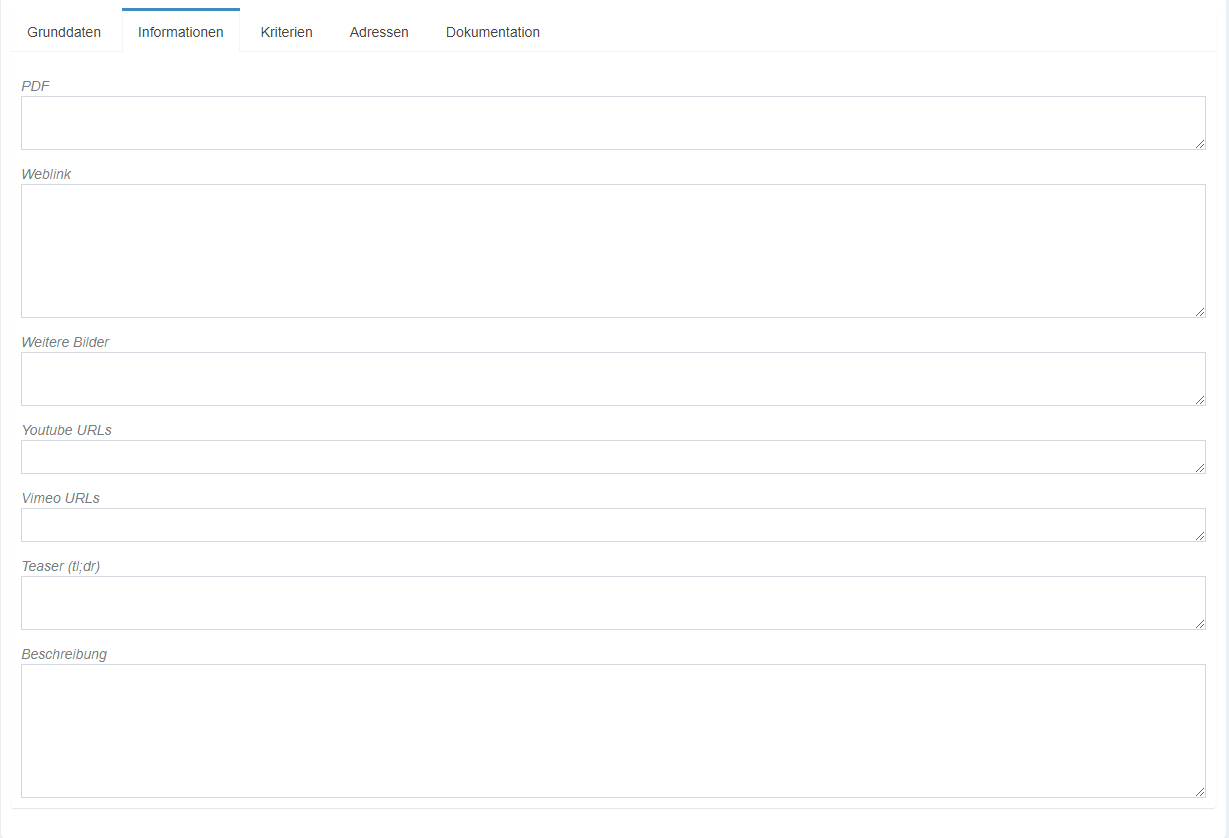 Weiterlesen
Weiterlesen
Mehrwert der Lösungs-Struktur
- Entlastung in der Recherche: Recherche ist ein aufwändiger Teil der Beratung. WiQQi möchte die Beratung auf de Dialog fokussieren, indem wir die Recherche auf viele Schultern verteilen. Deshalb teilen wir die Lösungen, die wir in der gemeinsamen Datenbank gesammelt und gebündelt haben.
- Erfahrung: WiQQi möchte dem Mangel an Evidenz im Bereich von Pflege und Technik begegnen - und gemachte Erfahrungen mit dem Citizen-Science-Ansatz bündeln, damit wir voneinander lernen können.
- Dokumentation: Ein Problem in der Recherche kann darin liegen, dass Produkte vom Markt verschwinden oder noch nicht verfügbar sind. Allein das Wissen um die nicht mehr oder noch nicht gegebene Verfügbarkeit zu einer Lösung kann deutlich entlasten.
Hintergrund der Lösungen
- Grunddaten: Die Grunddaten einer Lösung beschränken sich auf das notwendige:
- Titel: Bezeichnet die Lösung - damit wir darüber sprechen können.
- URL (Weblink): Führt zur Produktwebsite.
- Hersteller: Führt zum Hersteller - weil Links zur Produktwebsite geändert werden können bzw. ihre Gültigkeit verlieren.
- Lösungsansätze: Verknüpft die Lösung mit bestehenden Lösungsansätzen - und verschlagwortet damit auch die Lösung, so dass sie besser gefunden wird.
- Informationen:
- Allgemeingültige Informationen: können vom Hersteller oder Nutzern kommen (PDFs, Weblinks, Bilder aber auch Social-Media-Inhalt niedergelegt.)
- Begründende Informationen: können auch in der Recherche anfallen (Kurzbeschreibung, Beschreibung)
- Kriterien: Können einer Lösung zugewiesen werden, um diese zu bewerten. Wir unterscheiden bei der Bewertung zwischen objektiven Bewertungen (z.B. Technische Daten) und subjekt- und kontextbezogenen Daten (ich bewerte in diesem Kontext etwas als "schwer" oder "leicht")
- Adressen: Hier bilden wir Vertriebs- und Bezugsadressen - aber auch Standorte der Beratung ab, an denen eine Lösung angeschaut/angefasst werden kann.
- Dokumentation: Die Dokumentation ermöglicht es, Inhalte aus WiQQi (z.B. Tutorials) zu hinterlegen sowie öffentlich sichtbare oder Interne Notizen zu hinterlegen.
2) Hersteller anlegen: Als zweiten Schritt beim Ausprobieren von WiQQi empfehlen wir, zu den angelegten Lösungen Hersteller anzulegen, um die Lösungen zu vervollständigen.
Eine Hersteller wird in zwei Schritten angelegt:
- Hersteller anlegen: Hersteller > Inhalt anlegen > Titel einfügen > Anlegen
- Grunddaten einpflegen: Adressdaten, URLs
- Abschliessend: Aktualisieren
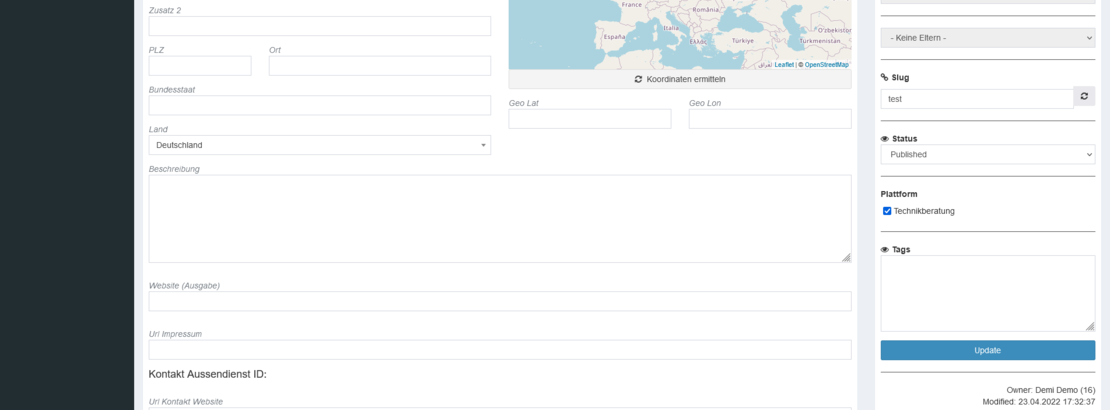
Adressdaten herausfinden
Die aufwändigste Arbeit liegt darin, die Adressdaten herauszufinden. Diese finden sich am ehesten in folgender Reihenfolge:
- Impressum/Imprint
- Kontakt/contact
- Privacy Police
- Legal
Hersteller anlegen
- Im Seitenmenü (links) auf "Hersteller" klicken
- Im Options-Menü auf "Inhalt anlegen" klicken
- Titel eingeben (rechtliche Firmenbezeichnung)
- Auf "Anlegen" Klicken
Grunddaten einpflegen
- ggf. Marke oder Rufname ergänzen
- Adressdaten einfügen (Strasse & Hausnummer, PLZ, Ort)
- Auf Koordinaten-Ermitteln klicken um die Adresse auf der Karte zu prüfen
- Land anpassen
- Website: Website die nach aussen angezeigt wird.
- URL-Impressum: Website, auf der die Kontaktdaten gefunden werden
Kontakt Aussendienst
Wir wollen Perspektivisch die allparteiliche Kommunikation stärken - und in diesem Sinne wollen wir auch regionale Ansprechpartner hinterlegen.
- Telefon (bisher hinterlegen wir hier die Firmenzentrale)
- E-Mail (bisher hinterlegen wir hier die Firmenzentrale)
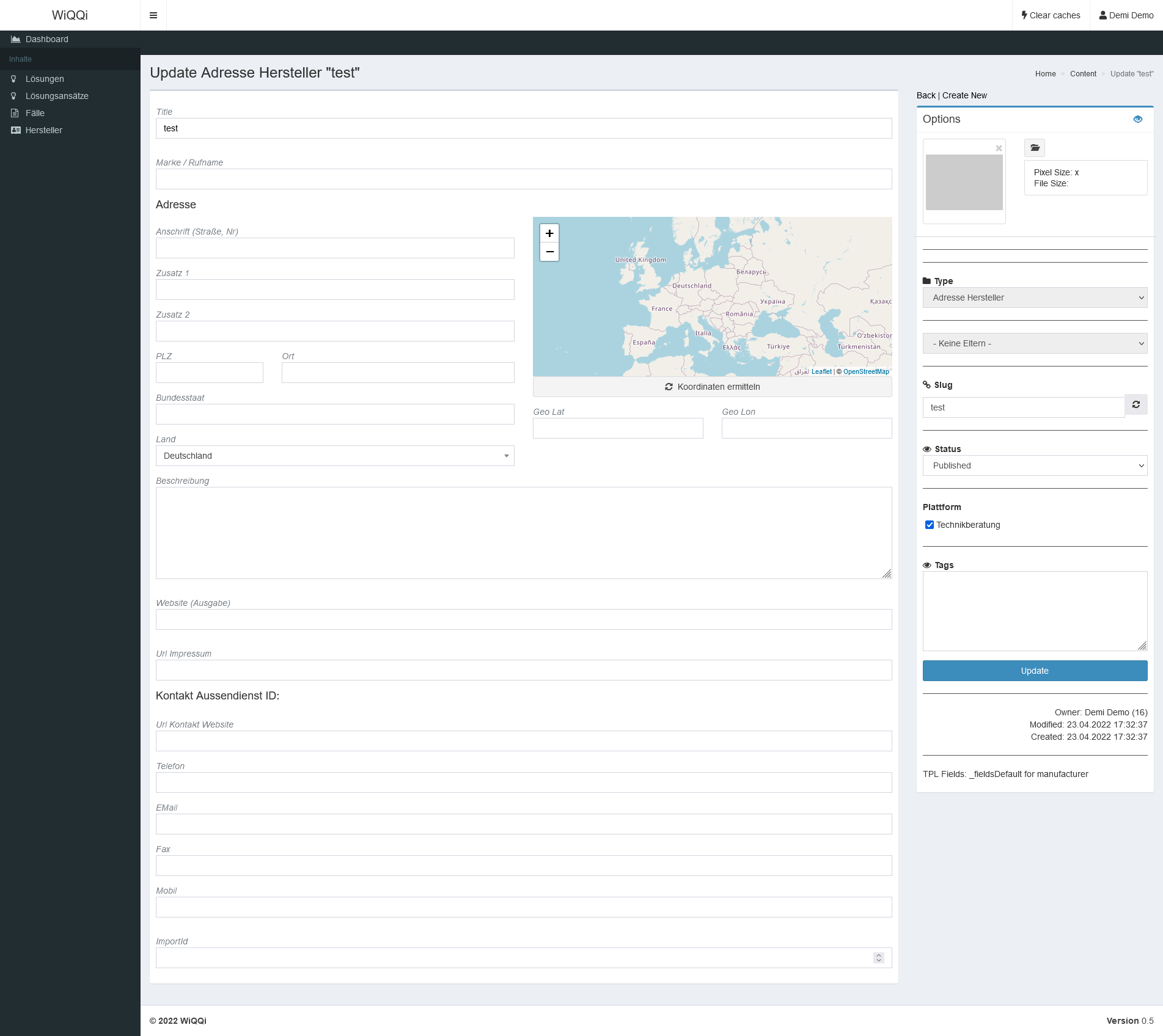
Mehrwert der Adressen
- Bündelung: (Hersteller-)Adressen ermöglichen es uns, Lösungen zusammenzufassen: Wer produziert/verkauft/hat verschiedene Lösungen? Das ermöglicht es uns auch als Beratende, besser in den fachlich-inhaltlichen Dialog zu treten.
- Kartendarstellung: Adressen ermöglichen es uns, Beratungsstellen, Händler und Hersteller auf einer Karte darzustellen. Damit können lokale Bezüge rasch erschlossen werden.
Hintergrund der Lösungsansätze
- Kontaktdaten: Wir erleben häufig, dass es schwierig sein kann, den Kontakt zum Hersteller aufzunehmen. Teils weil nicht bekannt ist, wer der Hersteller ist - oder Kontaktdaten im Impressum fehlen.
- Insolvenz/Namensänderungen: Bei Insolvenz oder Fusionen von Herstellern können wir an zentraler Stelle fakten dazu hinterlegen und damit Klarheit schaffen.
- Kataster: Wir wir erleben an vielen Möglichkeiten die Potenziale der Darstellung von Informationen auf einer Karte - und wollen diese Möglichkeit ausbauen. Das Hinterlegen von Adressen ist dabei ein erster Schritt.
3) Lösungsansatz anlegen: ZAlle Lösungen in WiQQi sollten mindestens einem Lösungsansatz zugewiesen werden. Das hilft, die Lösungen aufzufinden - aber auch systematisch mit diesen zu Arbeiten. Bitte prüfen Sie im Vorfeld, ob es bereits ähnliche Lösungsansätze gibt.
Eine Lösungsansatz wird in folgenden Schritten angelegt:
- Lösungsansatz anlegen: Lösungsansatz > Inhalt anlegen > Titel einfügen > Anlegen
- Grunddaten einpflegen: Titel, Kurzbeschreibung und Suchbegriffe eingeben - optional die restlichen Felder ausfüllen
- Lösungen zuweisen: (Kriterien und ICNP sind noch experimentell)
- ggf. Literatur oder andere Quellen dokumentieren
- Abschliessend: Aktualisieren
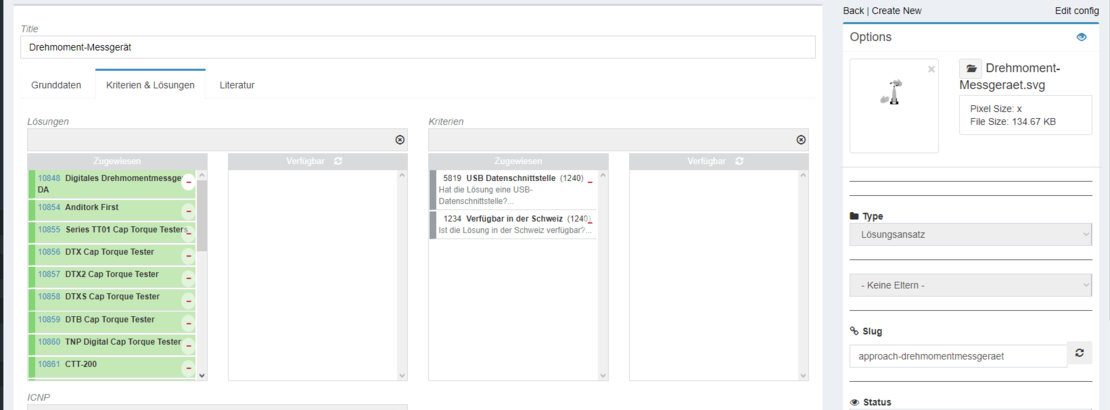
Recherche
Die aufwändigste Arbeit liegt darin, Lösungen zu recherchieren und damit Klarheit zum Lösungsansatz zu entwickeln. Für uns hilfreiche Strategien sind::
- Bildersuche
- Suche auch nach englischsprachigen Begriffen
Lösungsansatz anlegen
- Im Seitenmenü (links) auf "Lösungsansätze" klicken
- Im Options-Menü auf "Create New" klicken
- Titel eingeben (mutmasslich wichtigster Begriff)
- ↻ Slug generieren und ein "approach-" vorananstellen (wird noch automatisiert)
- Auf "create" Klicken
Grunddaten einpflegen
Wir experimentieren noch mit dem Lösungsansatz - Bewährt haben sich in den Grunddaten vor allem die Suchbegriffe
- Untertitel: Wir stellen hier aktuell immer eine Frage
- Kurz: Kurze Erklärung des Lösungsansatzes (sehr gerne aus Wikipedia)
- Suchbegriffe Welche Suchbegriffe haben sich in der Recherche bewährt? Abtrennen mit Komma ","
- Experimentell
- Problem, durch das der Lösungsansatz eröffnet wurde: Welche Barriere oder Lücke stellt das Problem dar?
- Ziel, durch das der Lösungsansatz eröffnet wurde: Woran hindert mich das Problem?
- Relevanz, die hinter dem Eröffnenden Problem/Ziel steht: Warum ist es wichtig, das Problem zu lösen oder das Ziel zu erreichen?
- Funktionsweise wie funktionert der Lösungsansatz?
- Kriterien: Wodurch unterscheiden sich einzelne Lösungen?
- Komponenten Welche zentralen Bausteine gibt es im Lösungsansatz?
Bild
Als Bild scheint sich eine schematische Grafik mehr zu bewähren als ein Foto - hier experimentieren wir noch.
Kriterien und Lösungen
- Lösungen: Hier werden die recherchierten Lösungen zugewiesen.
- Kriterien: Hier werden künftig Kriterien zugewiesen, damit wir auch direkt im Lösungsansatz bewerten können.
- ICNP Experimentell - Schlagworte der International Classification of Nursing Practices zuweisen. Das würde auf eine International anerkannte Terminologie verweisen. Die aktuelle Erfahrung ist aber, dass es oft an begriffen mangelt.
Literatur
Hier kann zentrale Literatur, Studien oder Plattformen, die sich intensiv mit einem Lösungsansatz verlinkt werden, damit die Nachrecherche möglichst einfach ist.
Eine Neue Zeile wird mit # eingeleitet. Beispiel:
# YouTube - Kinex Cappers |31.03.2017| How to use a Cap Torque Tester to Calibrate a Capping Machine | www.youtube.com/embed/Wra4GTIkvp8Weiterlesen
# YouTube - Force Guy |04.03.2019| How much forke it takes ot open a beer bottle | www.youtube.com/embed/ut_lZWhz2LU
# IK Industrievereinigung Kunststoffverpackungen e.V. |Stand: 23.04.2022| Anzugsdrehmomente für Verschlüsse bei Gefahrgutverpackungen und -IBC | http://kunststoffverpackungen.de/wp-content/upload...
# Medizin-und-technik |04.04.2016| Sicher geschlossen aber einfach zu öffnen | https://medizin-und-technik.industrie.de/technik/e...
# o.Berk |Stand: 24.04.2022| How to make Sure Your Cap is Tight enought? | https://www.oberk.com/packaging-crash-course/quick...
# bexio |stand 23.04.2022| Converter: inch-pound nach Newton-Meter | https://www.convertunits.com/from/inch+pounds/to/N...
Mehrwert der Lösungsansätze
- Konkretisierung: Lösungsansätze konkretisieren die Beratung in einem frühen Stadium und ermöglichen es, Kriterien abzuleiten, die sowohl den Bedarf beschreiben (Worauf muss ich achten? Ist die Eigenschaft XY relevant?) als auch Herstelleranfragen erleichtern (Wir brauchen Eigenschaft XY - hat die Lösung diese Eigenschaft?)
- Verschlagwortung: Lösungsansätze ermöglichen es, alle verknüpften Lösungen an einer Stelle zentral zu verschlagworten. Damit wir sichergestellt, dass alle Lösungen gleichberechtigt gefunden werden können - und Schlagworte einfach ergänzt und korrigiert werden können. Auf diesem Weg können künftig auch Sprachbarrieren bewältigt werden.
Hintergrund der Lösungsansätze
- Gemeinsame Entscheidungsfindung: Lösungsansätze machen unser denken in der Beratung für die Ratsuchenden Personen nachvollziehbar. Sie ermöglichen es dadurch auch, die Bedarfslage und die Interessen der Ratsuchenden besser zu verstehen und Missverständnisse frühzeitig aufzudecken, weil wir mit beispielhaften Lösungen greifbare Beispiele geben. Im Grundsatz zeigen wir den Ratsuchenden mit den Lösungsansätzen immer auf, dass es verschiedene Möglichkeiten gibt, mit einem Problem umzugehen:
- Problem umgehen: Welche Möglichkeiten gibt es, das Ziel auf einem Weg zu erreichen, bei dem das Problem nicht relevant ist?
- Ursache beheben: Welche Möglichkeiten gibt es, die Ursache des Problems zu verhindern, so dass das Problem nicht mehr auftritt?
- Symptome lindern: Welche Möglichkeiten gibt es, die Wirkung des Problems zu beschränken, so dass das Problem bewältigt werden kann?
- Anforderungen an- und aussprechen: Der Dialog über ganz unterschiedliche Lösungsansätze hilft uns zu konkretisieren, weshalb wir eine Lösung als als "mehr" oder "weniger" bedarfsgerecht bewerten. Im WiQQi-Ansatz suchen wir deshalb immer auch Lösungsansätze, die über das Ziel hinausschiessen- und auch Lösungsansätze die nicht ausreichen, um den Bedarf zudecken. Dies reduziert Missverständnisse und sorgt für Verständnis in zwei Bereichen:
- Reichweite von Lösungen: Wir machen deutlich, wie aus unserer Sicht die Reichweite einer Lösung im Konkreten Einzelfall ist. Das gibt den Ratsuchenden mehr Möglichkeiten, bisher unausgesprochenes einzubringen, so dass wir Beratenden den Bedarf besser zu verstehen.
- Grenzen von Lösungen: Wir machen deutlich, welche grundsätzlichen bzw. funktionalen Grenzen in einem Lösungsansatz liegen kann. Das gibt den Ratsuchenden die Möglichkeit, die Relevanz der Grenzen und den Umgang damit auszudrücken. Auch auf diesem Weg verstehen wir den Bedarf besser.
360°-Rundgang
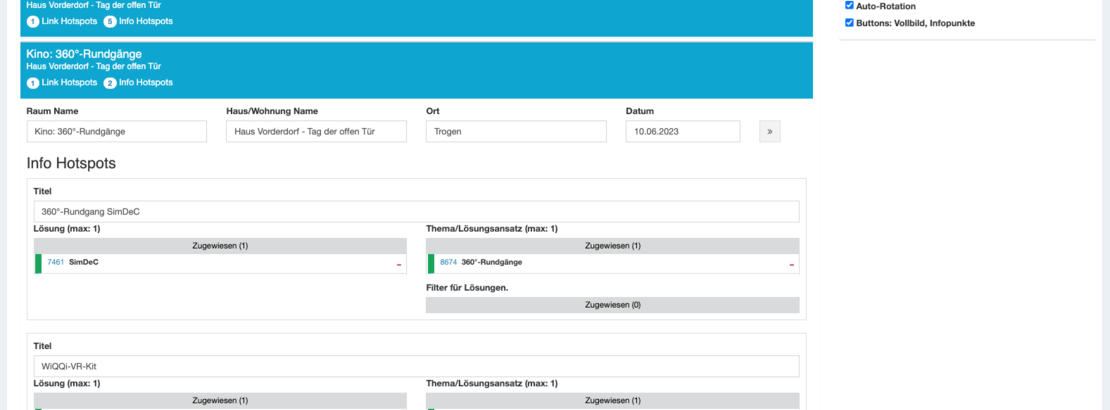
Reiter
Mit den Reitern "Hotspots" und "Räume" kann zwischen zwei Prozesschritten gewechselt werden.
- Hotspots: Hier werden Punkte im Bild gesetzt
- Räume: Hier werden Lösungen hinterlegt.
Rundgang-Settings
- Auto Rotation: Wenn das Häkchen gesetzt ist, dreht sich der Rundgang automatisch, wenn er geöffnet wird.
- Buttons: Ist das Häkchen gesetzt, können User in den Vollbild-Modus wechseln und Info-Punkte ausblenden.
Arbeitsbereich
- Räume: Die einzelnen Räume werden durch blaue Übersichtsbalken unterschieden. Sie geben die Anzahl der gesetzten Link-Hotspots und Info-Hotspots aus.
- Hotspots: Hier können "Info-Hotspots", "Link Hotspots" gesetzt und verschoben werden. Zudem kann die Initiale Ansicht verschoben werden.
- Räume: Hier können die Anzeige der Titelleiste verändert werden (Benennung, Ort, Datum) sowie Lösungen, Lösungsansätze und Filter gesetzt werden.
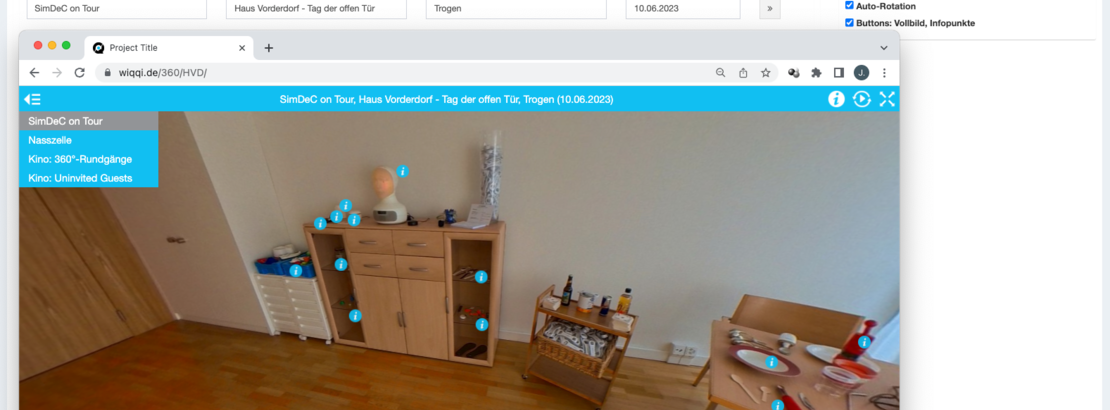
- Reiter "Räume" im Rundgangs-Editor öffnen.
- Übersichtsbalken des gewünschten Raumes anklicken. Bei vielen Räumen kann es helfen, den Aktuellen Raum durch einen klick zu Minimieren.
- Daten eingeben:
- Raum Name: Name des Raums (z.B. Küche, Wohnzimmer, Büro, ...)
- Im SimDeC mussten wir zwischen umgangssprachlicher Bezeichnung ("Schlafzimmer") oder fachlicher Lenkung ("Raum der fachlichen Reflexion") abgewogen werden. Wir haben uns für die umgangssprachliche Bezeichnung entschieden, weil wir darin eine beste erste Orientierung vermuten - und versuchen den Anspruch an die Fachliche Reflexion über Informationspunkte abzudecken.
- Haus/Wohnung Name: Name des Ortes (z.B. SimDeC, ALADIEN-Musterwohnung, ...)
- Ort: Name der Gemeinde, in der das Foto gemacht wurde (z.B. St. Gallen, Trogen, Memmingen...)
- Datum: Datum an dem das Foto gemacht wurde. (z.B. 10.06.2023)
- Raum Name: Name des Raums (z.B. Küche, Wohnzimmer, Büro, ...)
Achtung:
Die Bezeichnung der Räume an der Menüleiste (im Rundgang links oben) wird wird derzeit (Stand: 25.07.2023) noch beim Erstellen des Rundgangs in Marzipano gesetzt und wird kann im Editor noch nicht verändert werden.
Weiterlesen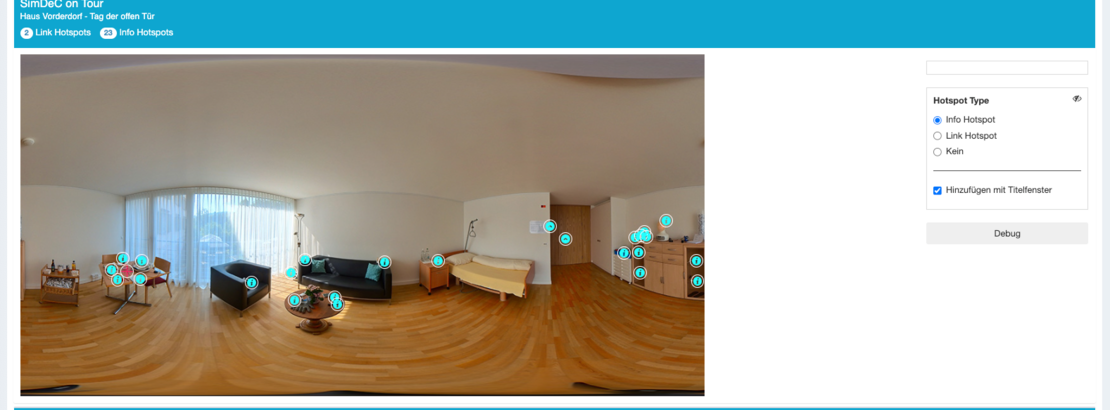
Punkte hinzufügen:
- Reiter "Hotspots" im Rundgangs-Editor öffnen.
- Übersichtsbalken des gewünschten Raumes anklicken. Bei vielen Räumen kann es helfen, den aktuellen Raum durch einen Klick zu minimieren.
- In der Menü-leiste rechts die Hotspot-Art auswählen:
- Info Hotspot: (Standard) sind Punkte, an denen Informationen (z.B. Lösungen) hinterlegt werden können.
- Tipp: Der Titel des Info-Hotspots kann auch im Reiter "Räume" bearbeitet werden. Das bedeutet, dass auch Arbeitstitel gesetzt werden können, die später korrigiert werden.
- Link Hotspot: sind Punkte, die auf einen anderen Raum verwiesen wird. Die Auswahl des Raumes erfolgt über ein Dropdown-Menü
- Kein: Die Auswahl "Kein" erleichtert das Verschieben von Punkten, weil so nicht versehentlich ein neuer Punkt gesetzt werden kann.
- Hinzufügen mit Titelfenster: (Standard) Wird die Funktion deaktiviert, können rasch viele Punkte gesetzt werden. Es besteht dabei jedoch das Risiko dass dabei Übersicht verloren geht.
- Info Hotspot: (Standard) sind Punkte, an denen Informationen (z.B. Lösungen) hinterlegt werden können.
Punkte verschieben:
- Zeigefinger: Wird das Fadenkreuz auf einen bestehenden Punkt geführt, verwandelt es sich in eine Hand mit Zeigefinger. Mit diesem kann ein Punkt per Drag & Drop (klicken, halten, verschieben, loslassen) bewegt werden.
Punkte editieren/entfernen:
Mit einem Rechtsklick auf einen bestehenden Punkt entsteht die Auswahl:
- edit: Öffnet das Titelfenster zur Bearbeitung
- delete: löscht einen Punkt
- Das Fadenkreuz zur Initialen Ansicht kann nicht editiert/bearbeitet werden.
Achtung:
- Änderungen müssen durch den Button "Aktualisieren" (rechts oben) gespeichert werden.
- Nicht gespeicherte Änderungen gehen z.B: bei einem Wechsel des Reiters verloren.
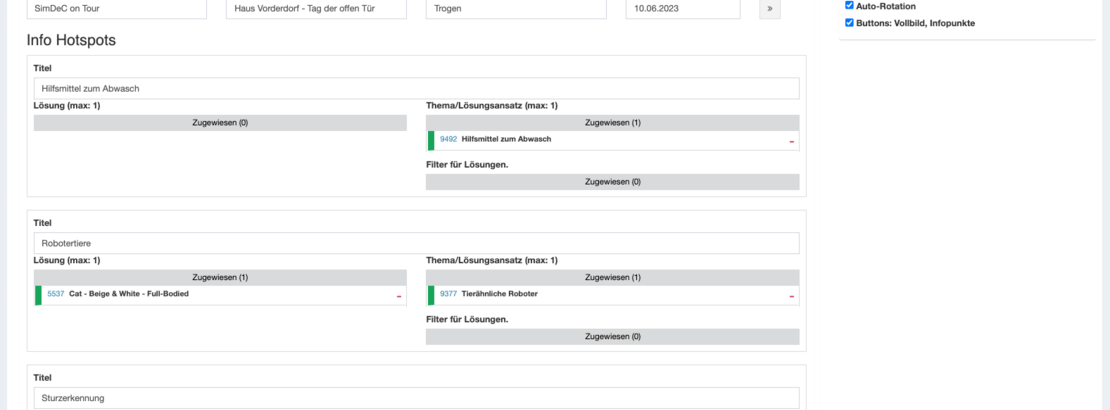
Informationen hinterlegen:
- Reiter "Räume" im Rundgangs-Editor öffnen.
- Übersichtsbalken des gewünschten Raumes anklicken. Bei vielen Räumen kann es helfen, den Aktuellen Raum durch einen Klick zu Minimieren.
- Auf den grauen Balken "zugewiesen (0)" klicken.
- Suche: Titel oder Nummer eingeben
- Hinzufügen Mit dem "+" Symbol Inhalt zuweisen
- Entfernen: Mit dem "-" Symbol können Inhalte entfernt werden.
Informationstypen:
- Lösungen: Lösungen sind konkrete Produkte/Konzepte.
- Lösungsansätze: Lösungsansätze bündeln verschiedene Lösungen. Sie ermöglichen die allparteiliche ("produkt- und herstellerneutrale") Beratung
- Themen: (in Entwicklung) enthalten einen hohen Anteil schriftlicher Ausarbeitungen. Die Technik dazu ist fertig - was wir noch entwickeln müssen ist eine Kultur der gelungenen Zusammenarbeit, die regelt, welche Inhalte gemeinsam bearbeitet werden - und welche durch einen Eigentümer bearbeitet werden
Filter für Lösungen (Prototyp)
Wenn wir gemeinsam Lösungsansätze entwickeln, führt das dazu, dass der einen einen Inhalt zeigen möchte, der andere nicht. Der bisherige Ansatz war es, Lösungsansätze zu untergliedern. Die Filter ermöglichen es in einem Lösungsansatz (z.B. Roboter)verschiedene Typen zu unterscheiden, z.B. Reinigungsroboter, Humanoide Roboter, Tierähnliche Roboter - bzw. Ortungsgeräte (für Tiere/Menschen/Gegenstände/Fahrzeuge))
- Bitte: Bei Bedarf: Meldet euch gerne - dann gehen wir die ersten Schritte bei der Filterung von Lösungsansätzen gemeinsam.
- Entwicklungsbedarf: Die Funktion ist technisch fertig - aber die Datensätze müssen jetzt nach den Filterkriterien nach und nach bewertet werden.
Achtung:
- Änderungen müssen durch den Button "Aktualisieren" (rechts oben) gespeichert werden.
- Nicht gespeicherte Änderungen gehen z.B: bei einem Wechsel des Reiters verloren.
Beratung: Fall anlegen und entwickeln
Wir begleiten Sie gerne bei Ihren ersten Fällen - das erleichtert den Einstieg und hilft uns, künftig besser anzuleiten.
- Fall anlegen:
- Fälle > Inhalt anlegen > Titel einfügen > Anlegen
- Grunddaten einpflegen:
- Titel, Kurzbeschreibung und Suchbegriffe eingeben
- optional die restlichen Felder ausfüllen
- Abschliessend: Aktualisieren
Bedarfslage herausfinden
WiQQi kann und will nicht die menschliche Beratung ersetzen. Ziel von WiQQi ist es, systematisch Erfahrung zu bündeln und zum Austausch anzuregen. Der schwierigste Teil der Beratung bleibt damit bei uns beratenden:
- Wir nutzen das Harvard-Konzept als Kommunikations- und Haltungs-Grundlage.
- Wir beginnen die Beratung immer mit einem leeren Blatt Papier, hören zunächst zu und notieren uns Fragen, die wir später stellen.
- Die Dokumentation auf WiQQi findet erst nach dem Erstgespräch statt.
- Danach setzen wir den Fall-Link von WiQQi als Visualisierungs- und Kommunikationsinstrument ein.
Fall anlegen
- Im Seitenmenü (links) auf "Fälle" klicken
- Im Options-Menü auf "Inhalt Anlegen" klicken
- Titel eingeben (Schlagwort zum Problem oder Ziel)
- Auf "Anlegen" Klicken
Grunddaten einpflegen
- Untertitel ergänzen: Welche Frage soll im Fall beantwortet werden?
- Kurzbeschreibung: Wie lässt sich der Fall in 1-2 Sätzen zusammenfassen?
- PLZ: experimentell - wir wollen künftig auf einer Karte darstellen, wo sich ähnliche Fälle ereignen.
- Bild: Welche (anonyme) Bildbotschaft kann den Fall transportieren?
- Tags: Welche Suchbegriffe sind für den Fall relevant?
Bearbeitungsstatus
- Im Options-Menü (rechts) wird eingestellt, welcher Reiter mit dem Fall-Link angezeigt wird.
- Grunddaten: Standardmässig ist der Fall im "Grunddaten"-Status.
PZR
- Problem Das Problem beschreibt in aller Kürze den Kern der Barriere oder Lücke, die als unerwünscht wahrgenommen wird
- Ziel Das Ziel beschreibt den erwünschten Endzustand: Woran erkenne ich, dass ich das Ziel erreicht habe - also das Problem gelöst oder umgangen habe.
- Relevanz: Die Relevanz erläutert, weshalb es wichtig ist, dass das Problem gelöst und/oder das Ziel erreicht wird in einem kurzen Satz.
- Ressourcen beschreiben Dinge, die dazu beitragen, dass das Problem entsteht lässt oder lösen könnte bzw. die Zielerreichung erschwert oder erleichtert. Ressourcen können in der Person oder in der Umgebung sein.
- Wir bevorzugen die Darstellung "Eine Lösung erfordert mehr Kraft als vorhanden" gegenüber "Eine Person hat nicht genügend Kraft."
- Bisherige Lösung: Die bisherige Lösung kann andere Menschen inspirieren und erweitert das Lösungsportfolio - gleichzeitig hilft Sie uns auch, den Bedarf besser zu verstehen
- Laborauftrag: Welche Suchbegriffe sind für den Fall relevant?
- YouTube Links: Falls es anoymisiertes Filmmaterial gibt, das auf YouTube veröffentlicht werden darf, kann es hier kommuniziert werden.
Bearbeitungsstatus
- Im Options-Menü (rechts) wird eingestellt, welcher Reiter mit dem Fall-Link angezeigt wird.
- PZR: Der Bearbeitungsstatus wird auf PZR geschickt - und an den Beratungskunden gesendet: Haben wir die Sachlage so richtig verstanden?
Freitextfelder
Die Freitextfelder ermöglichen es uns, so zu schreiben, wie wir denken. Sie dienen dem Brainstorming. Sie dienen auch der Begründung, weshalb wir Lösungsansätze zum Fall hinzufügen.
- Entwicklungsbedarf: An dieser Stelle müssen wir gemeinsam ein Format entwickeln, wie wir Dokumentieren - noch bleiben zu viele Fragen offen.
Zuweisungsfelder
Mit den Zuweisungsfeldern können wir Lösungsansätze Übersichtlicht kommunizieren
Bearbeitungsstatus
- Im Options-Menü (rechts) wird eingestellt, welcher Reiter mit dem Fall-Link angezeigt wird.
- PZR: Der Bearbeitungsstatus wird auf PZR geschickt - und an den Beratungskunden gesendet: Haben wir die Sachlage so richtig verstanden?
Mehrwert der Fallstruktur
- Gemeinsame Entscheidungsfindung: Jeder Schritt der Beratung endet mit der gemeinsamen Reflexion der Beratung zwischen Beratenden und Ratsuchenden. Das erleichtert eine Gemeinsame Entscheidungsfindung/Informed Consent und deckt Missverständnisse auf.
- Kommunikation: Ein Fall wird in WiQQi auf Basis eines gleichbleibenden Links kommuniziert. Die Ratsuchenden werden immer auf die zentralen Inhalte geleitet - und können Entscheidungen dennoch rückwirkend nachvollziehen.
Hintergrund der Lösungsansätze
- Problem, Ziel, Relevanz: Wir haben schätzen gelernt, die Komplexität des Einzelfalls auf EIN Problem, EIN Ziel und das sprechen über die Relevanz herunterzubrechen. Das hilft uns, die Komplexität der individuellen Situation im Verlauf der Beratung strukturiert abzubilden.
- Problem: Das Problem beschreibt zunächst meist den unerwünschten Anfangszustand und führt im Dialog zu der Barriere oder die Lücke, die verhindert, das Ziel zu erreichen.
- Ziel: Das Ziel beschreibt den erwünschten Endzustand - und zielt ab auf die Frage: Woran erkenne ich, dass ich den erwünschten Endzustand erreicht habe? Auf die Formulierung "Das Problem soll nicht mehr da sein?" reagieren wir etwa mit der Frage: "Wenn Sie die Augen zumachen würden und ich mit den Fingern Schnippen und damit das Problem beseitigen würde: Wenn Sie die Augen aufmachen - Wann und Woran würden Sie erkennen, dass das Problem gelöst ist?"
- Relevanz: Die Relevanz der Problemlösung bzw. Zielerreichung hat sich für uns als zentrales Instrument herausgestellt, mit dem Missverständnissen vorgebeugt werden können. Häufig steht hinter dem Problem (z.B. ich kann die Tür nicht öffnen") und dem Ziel ("ich kann den Schlüssel ins Schloss einfädeln") eine Relevanz ("Ich möchte meine Nachbarn besuchen"), die ganz andere Lösungsansätze ermöglicht.
- Bisherige Lösung: Wir wollen voneinander lernen. Was bisher eine Lösung war, die den Ratsuchenden nicht mehr hilft - kann auch eine Lösung sein, die anderen Ratsuchenden hilft.
- Lösungsansätze: Wir sprechen zuerst über Lösungsansätze, um das Verständnis für den Bedarf zu vertiefen - und nach einer gemeinsamen Entscheidung vertieft und Fokussiert nach Lösungen zu suchen.
- Lösungen: Wir zeigen verschiedene Lösungen innerhalb eines Lösungsansatzes auf, um gemeinsam deren Unterschiede zu erkennen. Das Hilft uns auch, den Bedarf besser zu verstehen. Diese Unterschiede halten wir in Form von entscheidungsleitenden Kriterien fest.
- Evaluation: WiQQi ist ein Citizen-Science-Projekt. Wir sind interessiert daran, die (erwünschte und unerwünschte) Wirkung von Lösungen im konkreten Einzelfall zu belegen - um uns damit ein empirisches Fundament für künftige Entscheidungen und auch für die partizipative Gestaltung von Technik zu nehmen.